- Macromedia Flash 8.0
Menurut Agung Gregorius (2006;1) Macromedia Flash 8, merupakan software yang dirancang untuk membuat animasi berbasis vektor dengan hasil yang mempunyai ukuran yang kecil. Awalnya software ini memang diarahkan untuk membuat animasi atau aplikasi berbasis internet (online). Tetapi pada perkembangannya banyak digunakan untuk membuat animasi atau aplikasi yang bukan berbasis internet (offline). Dengan Actionscript 2.0 yang dibawanya, Flash 8.0 dapat digunakan untuk mengembangkan game atau bahan ajar seperti kuis atau simulasi
- Memulai Macromedia Flash 8.0
Untuk memulai bekerja dengan Flash 8, diawali dengan membuka program tersebut. Klik tombol “star” pada sudut kiri taskbar, lalu ke “Program”, lalu ke “Macromedia” folder. Lalu pilih “Macromedia Flash 8.” Dapat dilihat pada Gambar 2.1
Gambar 2.1 Tampilan Start Program Macromedia Flash 8.0
Beberapa saat kemudian akan muncul dialog seperti pada gambar 2.2 berikut :
 Gambar 2.2 Tampilan Jendela Dialog Macromedia Flash 8.0
Gambar 2.2 Tampilan Jendela Dialog Macromedia Flash 8.0
Kemudian pilih Create New > Flash Document untuk memulai membuat file baru.Pilih Open a Recent New > Open untuk membuka file flash.
- Mengenal Jendela Kerja Macromedia Flash 8
A. Menu Dasar
Berikut merupakan tampilan standar jendela kerja Flash 8, saat memulai membuat file baru
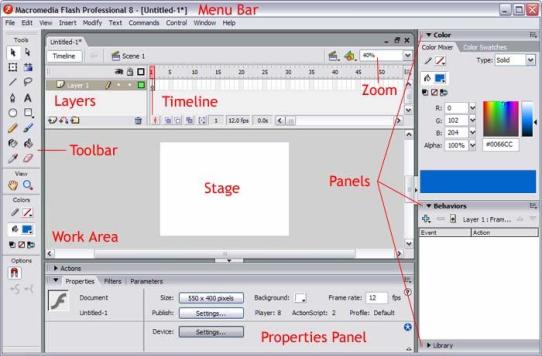 Gambar 2.3 Tampilan Jendela Kerja Macromedia Flash 8.0
Gambar 2.3 Tampilan Jendela Kerja Macromedia Flash 8.0
Jendela kerja Macromedia flash 8 terdiri atas :
a. Menu Bar
![]() Gambar 2.4 Menu Bar
Gambar 2.4 Menu Bar
Berisi kumpulan menu atau perintah-perintah yang digunakan dalam Macromedia Flash 8.0
b. Toolbar
Toolbar merupakan panel berisi berbagai macam tool. Tool-tool tersebut dikelompokkan menjadi empat kelompok: Tools; berisi tombol-tombol untuk membuat dan mengedit gambar, View; untuk mengatur tampilan lembar kerja, Colors; menentukan warna yang dipakai saat mengedit, Option; alat bantu lain untuk mengedit gambar.

Gambar 2.5 Macam-macam Toolbar pada Macromedia Flash 8.0
1) Selection Tool
Tool ini berperan untuk menyeleksi bidang, memindahkan obyek, menyeleksi garis luar bidang, membuat garis
2) Subselection Tool
Fungsi tool ini adalah untuk mengubah bentuk suatu obyek.
3) Line Tool
Line tool digunakan untuk membuat garis.
4) Pen Tool
Pen tool dapat digunakan untuk membuat garis dengan berbagai macam pola yang bersambungan.
5) Text Tool
Tool ini digunakan untuk menuliskan suatu huruf, kata ataupun kalimat.
6) Oval Tool
Tool ini dipergunakan untuk membuat lingkaran ataupun ellips. Untuk membuat lingkaran benar-benar bundar harus menekan tombol Shift pada saat membuat lingkaran.
7) Rectangle Tool
Alat ini dipergunakan untuk membuat persegi dan persegipanjang.
8) Free Transform
Tool yang satu ini berfungsi untuk mengubah suatu obyek, baik dalam hal skala, putar ataupun penyamping.
9) Lasso Tool
Hampir sama dengan selection tool, tetapi seleksi yang dilakukan lasso tool lebih bebas.
10) Pencil Tool
Alat yang digunakan untuk menggambar bebas.
11) Brush Tool
Digunakan untuk mewarnai obyek.
12) Fill Transform Tool
Tool yang dapat digunakan untuk mengubah warna yang ada pada obyek.
13) Ink Bottle Tool
Berfungsi untuk membuat out line pada pada obyek yang belum ada out line –nya.
14) Pint Bucket Tool
Fungsinya hampir sama dengan ink bottle tool, hanya bedanya pint bucket tool mewarnai bagian dalam obyek.
15) Eye Dropper Tool
Alat yang dapat digunakan untuk memilih warna baik pada out line maupun bagian dalam obyek
16) Ereser Tool
Digunakan untuk menghapus bagian dala atau luar suatu obyek.
17) Hand Tool
Tool ini digunakan untuk menggeser stage, terutama pada saat menge-zoom dengan skala yang besar.
18) Zoom Tool
Untuk Memperbesar atau memperkecil tampilan stage.
c. Timeline
Timeline atau garis waktu merupakan komponen yang digunakan untuk mengatur atau mengontrol jalannya animasi. Timeline terdiri dari beberapa layer. Layer digunakan untuk menempatkan satu atau beberapa objek dalam stage agar dapat diolah dengan objek lain. Setiap layer terdiri dari frame-frame yang digunakan untuk mengatur kecepatan animasi. Semakin panjang frame dalam layer, maka semakin lama animasi akan berjalan.
 d. Stage
d. Stage
Stage disebut juga layar atau panggung. Stage digunakan untuk memainkan objek-objek yang akan diberi animasi. Dalam stage kita dapat membuat gambar, teks, memberi warna dan lain-lain.
e. Panel Properties dan Filters dan Parameters
Panel ini terdapat di bawah stage. Untuk mengeluarkan atau menyembunyikan panel ini dapat digunakan shortcut Ctrl+F3. Panel Properties & Filters & Parameters digunakan untuk untuk mengatur ukuran background, warna background, kecepatan animasi dan lain-lain.
 f. Panel Action
f. Panel Action
Panel Actions digunakan untuk menuliskan script atau bahasa pemrograman flash (ActionScript). Anda dapat mengetikkan secara langsung pada layar Actions atau menggunakan bantuan yang disediakan oleh Macromedia Flash Pro 8. Untuk memunculkan atau menyembunyikan panel ini dapat digunakan shortcut F9
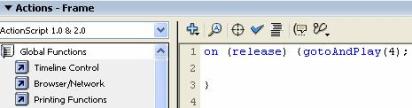
Gambar 2.8 Tampilan Panel Action Untuk Membuat Action Script
g. Panel Library
Library merupakan panel yang digunakan untuk menyimpan objek-objek berupa graphic atau gambar, button atau tombol, movie dan suara baik yang dibuat langsung pada stage ataupun hasil proses impor dari luar stage. Untuk memunculkan atau menyembunyikan panel ini dapat digunakan shortcut Ctrl+L
 h. Panel Color
h. Panel Color
Panel Color merupakan panel yang digunakan untuk memilih warna yang digunakan dalam pembuatan objek-objek pada stage. Ada dua jenis subpanel, yaitu: Color Mixer dan Swatches. Shortcut untuk Color Mixer adalah Shift+F9 dan shortcut untuk Color Swatches adalah Ctrl+F9
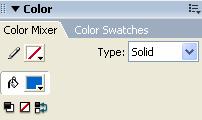
Gambar 2.10. Bagian Dari Panel Color
2.5.4. Document Properties
Fungsi Document Properties adalah untuk melakukan pengaturan ukuran layar, warna background, framerate, dan dimensi dari animasi yang akan dibuat. Untuk memanggil kotak dialog Document Properties, pilih jendela Properties di bawah layar, kemudian pilih tombol Size.

